CTRL + ALT + DELETE in sequence make sure you don’t release any of the key until you see this window pop out:
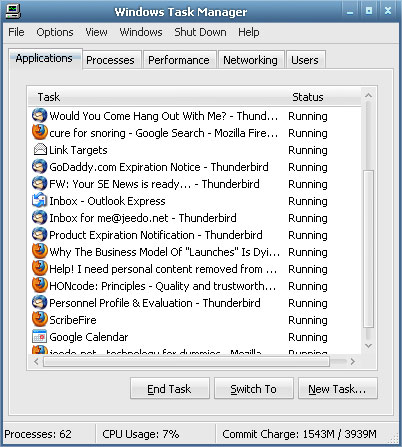 You’ll see the Windows Task Manager, from this application you can actually do a lot:
You’ll see the Windows Task Manager, from this application you can actually do a lot:
- Kill applications that hang-up or is just eating too much CPU cycle.
- See how much CPU cycle is your system eating, if it reaches 100% expect your system to be rather hot.
- See how much memory an application is using.
- View a graphical representation of your CPU and network activity.
- See users that are logged on (only true when you have a couple of profiles in your computer).
- Shutdown, reboot or log-off from your computer.
- View all the running applications on your profile and other profiles (if its currently logged on and you have switched to the current profile).
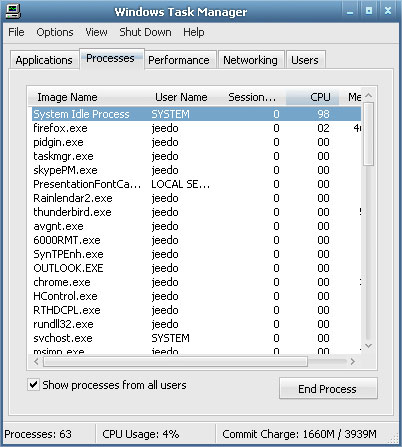 For this demonstration what you see on my system is that 98% of the CPU is idle and 2% is being used by firefox. exe (which is actually the Firefox browser). There’s a catch to this though, you need to know the exact Image Name of the application that you are looking for (the actual executable).
Actual image names don’t always match to the application’s title, like the World of Warcraft game, the actual image name that shows up on Windows Task Manager is wow.exe. ^_^
]]>
For this demonstration what you see on my system is that 98% of the CPU is idle and 2% is being used by firefox. exe (which is actually the Firefox browser). There’s a catch to this though, you need to know the exact Image Name of the application that you are looking for (the actual executable).
Actual image names don’t always match to the application’s title, like the World of Warcraft game, the actual image name that shows up on Windows Task Manager is wow.exe. ^_^
]]>